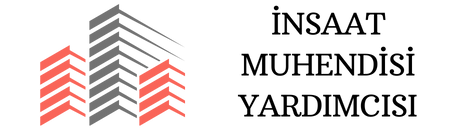Windows 8.1 Bios Ayarları Nasıl Açılır?
Windows 8.1 işletim sisteminde BIOS ayarlarını nasıl açabileceğinizi öğrenmek için doğru yerdesiniz. Bu makalede, adım adım rehberimizle size BIOS ayarlarını nasıl erişebileceğinizi göstereceğiz. İşte Windows 8.1’de BIOS ayarlarını açmanın basit yolları!
Windows 8.1 işletim sisteminde bios ayarları nasıl açılır? sorusunun cevabını merak ediyorsanız, doğru yerdesiniz. Windows 8.1 bios ayarları, bilgisayarınızın temel ayarlarını değiştirmenize olanak sağlar. Bu ayarlar, donanımınızın performansını optimize etmenize ve sistem özelliklerini kişiselleştirmenize yardımcı olur. Bios ayarlarına erişmek için bilgisayarınızı yeniden başlatın ve açılış sırasında Del veya F2 tuşuna basın. Ardından, Bios menüsüne giriş yapmak için talimatları takip edin. Burada, işletim sistemiyle ilgili birçok önemli ayarı yapılandırabilirsiniz. Örneğin, boot sırasını değiştirebilir, overclock yapabilir veya güvenlik ayarlarını yapılandırabilirsiniz. Bios ayarlarına dikkatlice erişmek ve değiştirmek önemlidir, çünkü yanlış yapılandırma cihazınızın performansını etkileyebilir veya hatta zarar verebilir.
| Windows 8.1 işletim sisteminde bios ayarları nasıl açılır? |
| Bios ayarlarına erişmek için bilgisayarı yeniden başlatın. |
| Bilgisayar açılırken F2 veya Delete tuşuna basarak bios ayarlarına girebilirsiniz. |
| Bios ayarları menüsünde donanım yapılandırmalarınızı değiştirebilirsiniz. |
| Bios ayarlarını değiştirdikten sonra “Save and Exit” seçeneğini seçin. |
- Windows 8.1 işletim sisteminde bios ayarlarına nasıl erişilir?
- Bilgisayarı yeniden başlatın ve F2 veya Delete tuşuna basın.
- Bios ayarlarına erişmek için bilgisayarın açılış ekranında belirtilen tuşa basın.
- Bios ayarları, donanım yapılandırmalarınızı düzenlemenize olanak sağlar.
- Bios ayarlarını değiştirdikten sonra değişiklikleri kaydedin ve çıkış yapın.
İçindekiler
- Windows 8.1 BIOS ayarları nasıl açılır?
- Windows 8.1 BIOS ayarlarında hangi seçenekler bulunur?
- Windows 8.1 BIOS ayarlarını sıfırlama
- Windows 8.1 BIOS güncelleme nasıl yapılır?
- Windows 8.1 BIOS ayarlarında Secure Boot nasıl etkinleştirilir?
- Windows 8.1 BIOS ayarlarında boot sırası nasıl değiştirilir?
- Windows 8.1 BIOS ayarlarında overclock nasıl yapılır?
Windows 8.1 BIOS ayarları nasıl açılır?
Windows 8.1 işletim sisteminde BIOS ayarlarına erişmek için aşağıdaki adımları izleyebilirsiniz. İlk olarak, bilgisayarı kapatın ve tekrar açmadan önce BIOS’a erişmek için kullanmanız gereken tuşu belirlemek için bilgisayarınızın marka ve modeline bakın. Genellikle bu tuşlar F2, F10, Delete veya ESC olabilir. Bilgisayarınızı açtıktan sonra, BIOS’a erişmek için belirlediğiniz tuşa birkaç kez basın. Bu, genellikle bilgisayarın başlangıç ekranında veya marka logosu göründüğünde yapılır. BIOS ekranına girdikten sonra, ayarları değiştirmek veya yapılandırmak için uygun menüleri kullanabilirsiniz.
| Windows 8.1 BIOS Ayarları Nasıl Açılır? | Adım 1 | Bilgisayarı kapatın. |
| Adım 2 | Bilgisayarınızı tekrar açmadan önce “F2”, “F10”, “Delete” veya “Esc” tuşlarından birine basın. | |
| Adım 3 | BIOS ayarlarına erişmek için belirtilen tuşa basmaya devam edin. | |
| Adım 4 | BIOS ayarları açıldığında, istediğiniz değişiklikleri yapabilirsiniz. |
Windows 8.1 BIOS ayarlarında hangi seçenekler bulunur?
Windows 8.1 BIOS ayarlarında çeşitli seçenekler bulunur. Bunlar arasında boot sırasını değiştirme, sistem saatini ayarlama, işlemci hızını düzenleme, bellek yapılandırmasını değiştirme, enerji yönetimi ayarlarını yapılandırma gibi seçenekler yer alır. Ayrıca, bazı BIOS sürümlerinde güvenlik ayarları, sanallaştırma seçenekleri ve donanım yapılandırmaları gibi daha spesifik seçenekler de bulunabilir. Bu seçenekler, BIOS sürümüne ve anakartın özelliklerine bağlı olarak değişebilir.
- Boot Ayarları
- Secure Boot Ayarları
- Advanced Ayarlar
Windows 8.1 BIOS ayarlarını sıfırlama
Windows 8.1 işletim sisteminde BIOS ayarlarını sıfırlamak isterseniz aşağıdaki adımları izleyebilirsiniz. İlk olarak, bilgisayarı kapatın ve güç kablosunu çıkarın. Daha sonra, bilgisayarınızın kasasını açın ve anakart üzerindeki bir jumper’ı (genellikle “CLR_CMOS” veya “BIOS_RESET” olarak adlandırılır) bulun. Jumper’ı orijinal konumundan çıkarın ve yaklaşık 10-15 saniye bekleyin. Sonra jumper’ı tekrar orijinal konumuna yerleştirin. Ardından, güç kablosunu tekrar takın ve bilgisayarı açın. Bu işlem BIOS ayarlarını sıfırlayacaktır.
- Bilgisayarı kapatın.
- Bilgisayarınızın BIOS’a giriş tuşunu belirleyin (genellikle F2 veya Delete tuşlarına basarak giriş yapılır).
- BIOS menüsüne giriş yaptıktan sonra, “Exit” (Çıkış) veya benzer bir seçeneği bulun ve seçin.
- “Load Setup Defaults” (Varsayılan Ayarları Yükle) veya benzer bir seçeneği bulun ve seçin.
- Seçiminizi onaylayın ve BIOS ayarlarını sıfırlamak için “Yes” (Evet) veya benzer bir seçeneği seçin.
Windows 8.1 BIOS güncelleme nasıl yapılır?
Windows 8.1 işletim sisteminde BIOS güncellemesi yapmak için aşağıdaki adımları izleyebilirsiniz. İlk olarak, bilgisayarınızın marka ve modeline uygun olan en son BIOS sürümünü indirin. Ardından, indirdiğiniz BIOS güncelleme dosyasını bir USB belleğe veya CD’ye kaydedin. Bilgisayarı kapatın ve güç kablosunu çıkarın. USB belleği veya CD’yi bilgisayara takın ve bilgisayarı açın. Bilgisayar açılırken, BIOS güncellemesini başlatmak için belirtilen tuşa basın. Bu genellikle F2, F10, Delete veya ESC tuşları olabilir. BIOS güncelleme aracını kullanarak güncelleme dosyasını seçin ve işlemi başlatın. Güncelleme tamamlandığında bilgisayar otomatik olarak yeniden başlayacak ve güncellenmiş BIOS sürümü yüklenecektir.
| BIOS Güncellemesi Nedir? | BIOS Güncelleme Neden Gereklidir? | Windows 8.1’de BIOS Nasıl Güncellenir? |
| BIOS (Basic Input/Output System) yazılımının güncellenmesidir. | Yeni donanım uyumluluğunu sağlar ve performansı artırır. | 1. Üretici web sitesinden en son BIOS sürümünü indirin.2. İndirdiğiniz dosyayı çalıştırarak güncelleme işlemini başlatın.3. Güncelleme tamamlandığında bilgisayarı yeniden başlatın. |
| Donanım sorunlarını düzeltebilir ve hataları giderir. | Güvenlik açıklarını kapatır ve sistem kararlılığını artırır. | 4. Yeniden başlatma işleminden sonra BIOS ayarlarını kontrol edin ve gerekli değişiklikleri yapın. |
Windows 8.1 BIOS ayarlarında Secure Boot nasıl etkinleştirilir?
Windows 8.1 işletim sisteminde Secure Boot’u etkinleştirmek için aşağıdaki adımları izleyebilirsiniz. İlk olarak, bilgisayarı kapatın ve tekrar açmadan önce BIOS’a erişmek için kullanmanız gereken tuşu belirleyin. Bilgisayarınızı açtıktan sonra, BIOS’a erişmek için belirlediğiniz tuşa birkaç kez basın. BIOS ekranına girdikten sonra, “Security” veya “Boot” gibi bir menü seçeneği bulun. Bu menüde “Secure Boot” seçeneğini bulun ve etkinleştirmek için talimatları izleyin. Secure Boot’u etkinleştirdikten sonra, bilgisayarınızı kaydedin ve yeniden başlatın. Artık Windows 8.1 işletim sisteminiz Secure Boot ile çalışacaktır.
Windows 8.1’de Secure Boot’u etkinleştirmek için BIOS ayarlarında Secure Boot seçeneğini aktif hale getirmeniz gerekmektedir.
Windows 8.1 BIOS ayarlarında boot sırası nasıl değiştirilir?
Windows 8.1 işletim sisteminde boot sırasını değiştirmek için aşağıdaki adımları izleyebilirsiniz. İlk olarak, bilgisayarı kapatın ve tekrar açmadan önce BIOS’a erişmek için kullanmanız gereken tuşu belirleyin. Bilgisayarınızı açtıktan sonra, BIOS’a erişmek için belirlediğiniz tuşa birkaç kez basın. BIOS ekranına girdikten sonra, “Boot” veya “Boot Order” gibi bir menü seçeneği bulun. Bu menüde, boot sırasını değiştirmenize izin veren bir liste göreceksiniz. İstediğiniz cihazı (örneğin, sabit disk veya CD/DVD sürücüsü) seçin ve yukarı veya aşağı ok tuşlarını kullanarak sırayı değiştirin. Boot sırasını değiştirdikten sonra, ayarları kaydedin ve bilgisayarı yeniden başlatın.
Windows 8.1’de BIOS ayarlarında boot sırasını değiştirmek için öncelikle bilgisayarı yeniden başlatın ve BIOS’a giriş yapın. Ardından boot sekmesinde istediğiniz sırayı seçin ve kaydedin.
Windows 8.1 BIOS ayarlarında overclock nasıl yapılır?
Windows 8.1 işletim sisteminde overclock yapmak için aşağıdaki adımları izleyebilirsiniz. Öncelikle, bilgisayarınızın anakartının overclock yapmaya uygun olup olmadığını kontrol edin. Anakartınızın overclock özelliklerini desteklemesi gerekmektedir. BIOS’a erişmek için kullanmanız gereken tuşu belirleyin ve bilgisayarı kapatın. Bilgisayarınızı açtıktan sonra, BIOS’a erişmek için belirlediğiniz tuşa birkaç kez basın. BIOS ekranına girdikten sonra, “Advanced” veya “Overclocking” gibi bir menü seçeneği bulun. Bu menüde, işlemci hızını, bellek hızını veya diğer bileşenlerin hızını değiştirmenize izin veren seçenekleri bulacaksınız. İstediğiniz ayarları değiştirin ve kaydedin. Ancak, overclock yaparken dikkatli olun, çünkü bu bileşenlere zarar verebilir ve istikrar sorunlarına neden olabilir.
Windows 8.1 BIOS’ta overclock nasıl yapılır?
1. İlk olarak, bilgisayarınızı yeniden başlatın ve BIOS’a girmek için uygun tuş kombinasyonunu kullanın. Genellikle F2, F10 veya Del tuşlarına basarak BIOS’a erişebilirsiniz.
2. BIOS’a girdikten sonra, “Advanced” veya “Overclocking” gibi bir menü bulunmalıdır. Bu menüyü bulmak için ok tuşlarını kullanın ve Enter tuşuna basarak seçin.
3. Overclocking ayarlarını bulduktan sonra, işlemcinin hızını artırmak için “CPU Ratio” veya “Multiplier” gibi bir seçeneği bulun. Bu değeri artırarak işlemci hızını artırabilirsiniz. Ancak, bu işlemi dikkatli bir şekilde yapmanız ve işlemciyi aşırı ısınmaktan korumak için uygun soğutma önlemlerini almanız önemlidir.
Windows 8.1 BIOS’ta overclock yaparken nelere dikkat etmek gerekir?
1. İlk olarak, işlemcinizin ve diğer bileşenlerinizin overclocking için uyumlu olduğundan emin olun. Bu bilgileri üretici web sitesinden veya kullanıcı kılavuzundan kontrol edebilirsiniz.
2. İşlemcinizi aşırı ısınmaktan korumak için yeterli soğutma önlemlerini alın. İyi bir işlemci soğutucusu kullanmak ve termal macunun düzgün bir şekilde uygulandığından emin olmak önemlidir.
3. Overclocking yaparken, işlemcinizin hızını yavaşça artırın ve her adımda sistem istikrarını kontrol edin. İşlemciniz kararlılık sorunları yaşarsa veya bilgisayarınız düzenli olarak çöküyorsa, hızı biraz düşürerek deneyin.
Windows 8.1 BIOS’ta overclock yapmanın riskleri nelerdir?
1. İşlemcinizin aşırı ısınması, overclocking yaparken en büyük risklerden biridir. Bu durum, işlemcinin ömrünü kısaltabilir veya hatta kalıcı hasara neden olabilir.
2. İşlemcinizin kararlılığını etkileyen sorunlar yaşayabilirsiniz. İşlemci hızınızı çok yüksek ayarladığınızda, sistem çökme ve donma gibi sorunlarla karşılaşabilirsiniz.
3. Garanti ihlali riski vardır. Birçok üretici, işlemciyi overclocking yapmak nedeniyle oluşabilecek hasarlara karşı garanti kapsamı dışında tutar. Bu nedenle, overclocking yaparken bu riski göz önünde bulundurmanız önemlidir