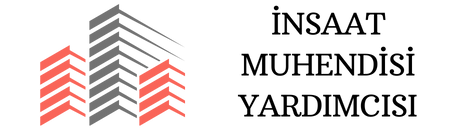Windows XP Chkdsk Nasıl Yapılır? İşte Adım Adım Rehber
Windows XP işletim sisteminde chkdsk nasıl yapılır? Bu makalede, Windows XP kullanıcıları için adım adım bir kılavuz sunuyoruz. Chkdsk komutunu kullanarak sabit diskinizi tarayabilir ve hataları düzeltebilirsiniz. İşte nasıl yapacağınıza dair ayrıntılı talimatlar.
Windows XP işletim sisteminde chkdsk nasıl yapılır? sorusuna cevap arıyorsanız, doğru yerdesiniz. Chkdsk, sabit diskteki hataları tespit etmek ve düzeltmek için kullanılan bir komuttur. Bu işlem, veri kaybını önlemek ve sisteminizin daha stabil çalışmasını sağlamak için önemlidir.
Chkdsk komutunu çalıştırmak için öncelikle “Başlat” menüsünden “Çalıştır” seçeneğini açın. Açılan pencereye “cmd” yazarak komut istemini başlatın. Komut istemine chkdsk yazarak işlemi başlatabilirsiniz. Eğer sürücüyü tam olarak tarayıp hataları düzeltmek istiyorsanız “/f” parametresini kullanabilirsiniz.
Chkdsk işlemi biraz zaman alabilir, bu yüzden sabırlı olmanız önemlidir. İşlem tamamlandığında, sistem size rapor sunacak ve gerekli düzeltmeleri yapacaktır. Bu sayede bilgisayarınızın performansında iyileşme gözlemleyebilirsiniz.
Windows XP işletim sisteminde chkdsk nasıl yapılır? sorusunun cevabını umarız ki bu yazımızda bulabilmişsinizdir. Chkdsk işlemini düzenli olarak yapmanız, bilgisayarınızın sağlığını korumak için önemlidir.
| Windows XP işletim sisteminde chkdsk komutunu kullanarak nasıl yapılır? |
| chkdsk komutunu çalıştırarak sabit diskinizi hatalara karşı tarayabilirsiniz. |
| chkdsk komutu, dosya sistemini kontrol ederek bozuk dosyaları onarır. |
| Sabit diskinizdeki veri kayıplarını önlemek için düzenli olarak chkdsk yapmanız önerilir. |
| chkdsk komutu, sabit diskinizdeki kötü sektörleri tespit edebilir ve düzeltebilir. |
- chkdsk komutunu çalıştırmak için Başlat menüsünden “Çalıştır” seçeneğini açın.
- Açılan pencereye “cmd” yazarak komut istemcisini açın.
- Komut istemcisinde chkdsk komutunu girin ve Enter tuşuna basın.
- Sabit diskinizi tarayarak hataları tespit etmek ve düzeltmek için “chkdsk /f” komutunu kullanabilirsiniz.
- Sabit diskinizi tam olarak tarayarak hataları düzeltmek için “chkdsk /r” komutunu kullanabilirsiniz.
İçindekiler
Windows XP’de CHKDSK nasıl yapılır?
Windows XP işletim sisteminde CHKDSK (Check Disk) komutunu kullanarak sabit diskinizi tarayabilir ve hataları düzeltebilirsiniz. CHKDSK komutunu çalıştırmak için aşağıdaki adımları izleyebilirsiniz:
| CHKDSK Komutunun Kullanımı | Disk Kontrolü ve Onarımı |
| CHKDSK /F | Diskteki hataları düzeltir. |
| CHKDSK /R | Disk üzerindeki bozuk sektörleri tarar ve onarır. |
| CHKDSK /X | Diski kilitleyen açık dosyaları kapatır ve disk kontrolünü başlatır. |
1. Başlat menüsüne gidin ve “Çalıştır”ı seçin.
CHKDSK ne işe yarar?
CHKDSK (Check Disk), Windows işletim sistemlerinde kullanılan bir komuttur ve sabit diskteki hataları tespit eder ve düzeltir. CHKDSK’nın başlıca işlevleri şunlardır:
- CHKDSK, bilgisayarın sabit diskindeki hataları tespit etmek ve düzeltmek için kullanılır.
- Bu araç, dosya sistemindeki bozuk dosyaları onarır ve kayıp verileri kurtarır.
- Ayrıca, CHKDSK, sabit diskin performansını artırmak ve bilgisayarın daha hızlı çalışmasını sağlamak için kullanılabilir.
– Dosya sistemindeki hataları tespit eder ve düzeltir.
CHKDSK ne zaman kullanılmalı?
CHKDSK komutunu aşağıdaki durumlarda kullanmanız önerilir:
- Bilgisayarınızın sabit diskinde veri kaybı veya bozulma belirtileri varsa
- Bilgisayarınız aniden kapanıp açıldığında veya düzgün şekilde kapatılmadığında
- Bir program veya uygulama çöktüğünde ve bilgisayarınız donduğunda
- Bilgisayarınızda dosya veya klasörlerde garip davranışlar veya hatalar varsa
- Bilgisayarınızın performansı düşüyorsa ve yavaş çalışıyorsa
– Bilgisayarınızın açılışında uzun süren bir süreç yaşanıyorsa ve sisteminizin yavaşladığını düşünüyorsanız CHKDSK çalıştırabilirsiniz.
CHKDSK nasıl uzun sürer?
CHKDSK komutunun süresi, sabit diskinizin boyutuna, hataların sayısına ve bilgisayarınızın performansına bağlı olarak değişebilir. CHKDSK’nın uzun sürmesine neden olan bazı faktörler şunlardır:
| Dosya ve Disk Durumu | Disk Boyutu | Hataların Sayısı |
| CHKDSK işlemi, dosya ve disk durumuna bağlı olarak sürebilir. | Disk boyutu ne kadar büyükse CHKDSK işlemi o kadar uzun sürer. | Hataların sayısı ve türü CHKDSK süresini etkileyebilir. |
| Dosya sayısı ve boyutu da süreyi etkileyen faktörler arasındadır. | CHKDSK işlemi, diskteki verilerin düzeltilmesi ve hataların onarılması için zaman alır. | Bilgisayarın donanım özellikleri de CHKDSK süresini etkileyebilir. |
| CHKDSK işlemi sırasında diğer işlemlerin yapılması da süreyi uzatabilir. | CHKDSK işlemi genellikle birkaç dakika ile birkaç saat arasında sürebilir. | CHKDSK işlemi sırasında sabırlı olmak önemlidir. |
– Sabit diskinizdeki verilerin miktarı ve karmaşıklığı
CHKDSK hangi parametrelerle kullanılabilir?
CHKDSK komutunu aşağıdaki parametrelerle kullanabilirsiniz:
CHKDSK komutu farklı parametrelerle kullanılabilir, örneğin /F, /R, /X ve /V gibi.
– /F: Sabit diskteki hataları otomatik olarak düzeltir.
CHKDSK sonucunda ne yapılmalı?
CHKDSK komutu çalıştıktan sonra, sonuçları değerlendirmek ve gerekli adımları atmaktan kaçınmamalısınız. CHKDSK’nın sonuçlarına göre aşağıdaki adımları izleyebilirsiniz:
CHKDSK sonucunda hatalar tespit edilirse, sorunlu dosyaların onarımı için *repair* komutu kullanılmalıdır.
– Eğer CHKDSK hatalar tespit etti ve düzelttiyse, sisteminizin daha stabil çalışması beklenir. Bu durumda, bilgisayarınızı yeniden başlatarak değişikliklerin etkili olmasını sağlayabilirsiniz.
CHKDSK nasıl iptal edilir?
CHKDSK komutunu çalıştırdıktan sonra iptal etmek isterseniz, aşağıdaki adımları izleyebilirsiniz:
CHKDSK nasıl iptal edilir?
CHKDSK (Check Disk) işlemi, bir sabit diskin sağlığını kontrol etmek ve hataları düzeltmek için kullanılan bir komuttur. Ancak bazen bu işlem uzun sürebilir ve iptal etmek isteyebilirsiniz. CHKDSK’yi iptal etmek için aşağıdaki adımları izleyebilirsiniz:
1. İptal etmek istediğiniz CHKDSK işlemini çalıştırdığınız komut istemini açın.
2. CTRL + C tuşlarına basarak CHKDSK işlemini iptal edebilirsiniz. İptal etmek istediğinizde bir onay istenirse, “Y” tuşuna basarak iptal işlemini tamamlayabilirsiniz.
3. CHKDSK işlemi iptal edildikten sonra, komut istemine geri döneceksiniz.
1. CHKDSK’nın çalıştığı komut istemi penceresini bulun.